|
|
| |
|
|
 |
| |
| |
|
Intermediate |
|
| |
|
|
Images
With Embedded Clipping Paths In QuarkXPress™ |
 |
|
|
|
|
|
|
Prior to version 4.0 the only way a clipping path could
be used is if the image was saved as an EPS file with
a clipping path. In version 4.x there are a couple of
new things regarding clipping paths. First, Quark™
recognizes embedded clipping paths in formats other
than EPS. Second, Quark can create a clipping path whether
or not one is embedded within the image.
1. It was a surprise to me when I placed a TIFF image
into one of my documents and part of it wasn't showing
(!). In the screen shot below I was seeing an image
like the upper one, but it was supposed to be showing
like the lower one. Clearly, something was amiss. I
called Quark tech support and they explained what was
going on. A TIFF image could have an embedded path!
If there was, Quark would recognize it when the image
is imported into a picture box.
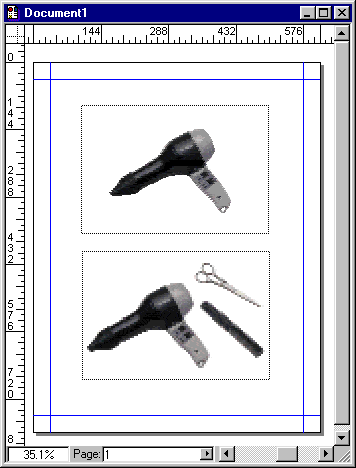
2. To use or clear an embedded path select the picture
box and click Item > Clipping (or Item
> Modify, then click the "Clipping"
tab). In the example below, the clipping path is visible
as a green outline around the image. To clear it, click
the "Type" pull down. You will see "Embedded
Path" if there is one. The name of the clipping
path is accessed by the "Path" pulldown. Here
you can see the name of the path is "Path 1".
There can be more than one path embedded and each has
its own name.
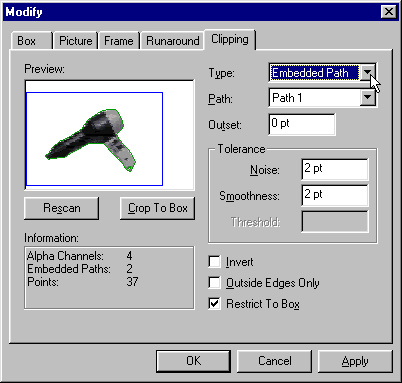
3. Change the Type from "Embedded Path" to
"Item", and the clipping path will clear.
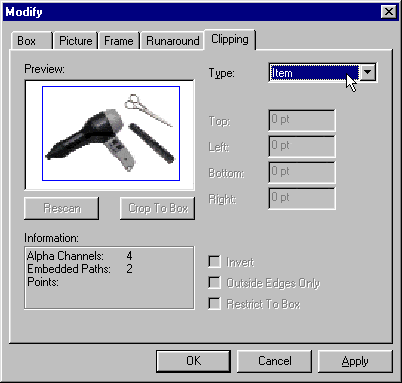
4. If you need a clipping path where there is none,
Quark can create one for you. This is especially handy
for images with white backgrounds. Click Item >
Clipping to bring up the "Modify" dialog.
Then in the "Type" pulldown, choose "Non-White
Areas".
Note: Quark can also create a clipping path from an
alpha channel. Many times images with knocked out backgrounds
will have a selection mask saved as an alpha channel.
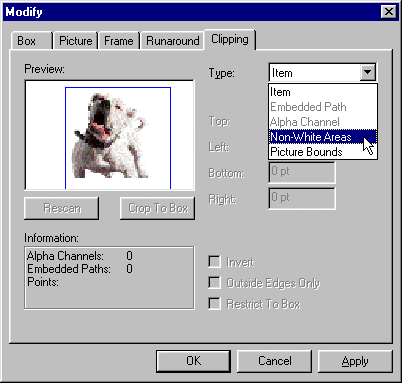
5. In the example below, the threshold tolerance was
set to zero, the smoothness set to .5 points and then
the "Rescan" button was clicked to regenerate
the path.
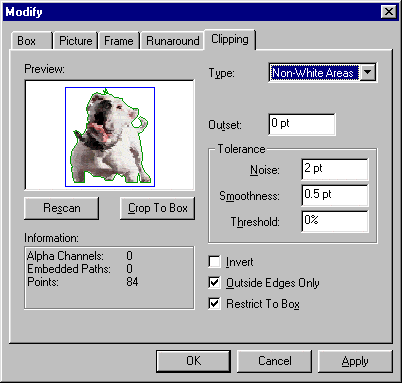
6. The resulting clipping path is quite good and will
work in a pinch.
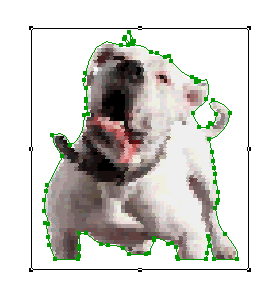
|
|
 |
 |
 |
| |
Previous
Home
Contact Mike
Related Sites
Next
Copyright
© 1998-2016 Mike Doughty, All Rights Reserved Legal
Notices
Page Last Revised: October 26, 2016
Privacy Policy
|
|
|
|
|
|
|
|